Have you ever seen a photo online in the shape of a circle and wondered what kind of digital magic it takes to pull off this effect for your own image? Well, the good news is there’s no magic required, and it’s effortless to crop a photo into a circle in Canva.
Cropping an image into a circle with most graphic design programs usually requires using different layers and complicated tools for novices. In Canva, it’s a simple drag-and-drop process. In the following guide, you’ll learn how to crop a photo in the shape of a circle with and without a customizable outline.
Table of Contents
ToggleHow To Make A Photo Circular In CanvaCropping your image into a frame with Canva is as simple as using a Frame and then making the necessary adjustments. This section will guide you through this simple process.
Step 1: Add A Circle Frame To Your CanvasThe Frame is the main element you need to crop a photo into a circle in Canva. A Frame allows you to crop your image by simply dragging and dropping your picture inside it.
To find the frame you need, select Elements in the left sidebar, then scroll down to the Frames section. Click See All to browse your options.
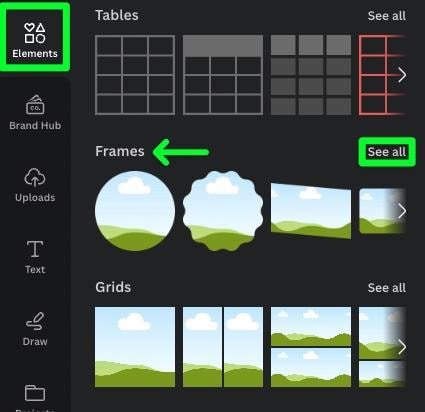
You can now see all the frames that Canva provides. The Circle Frame should be the first one at the top of the list. Drag the Frame from the Side Panel to your Canvas.
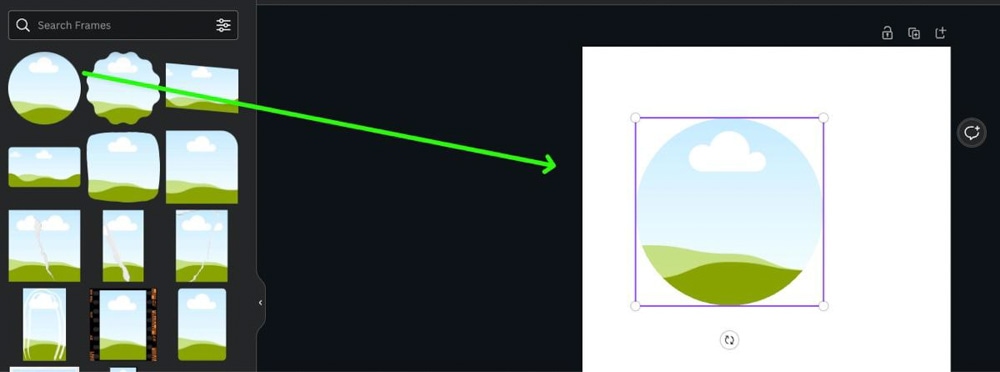 Step 2: Find The Image You Want To Use
Step 2: Find The Image You Want To UseYou have two options for finding an image: add your own image to Canva or find a picture on Canva. To upload your own image to Canva, select Uploads, then click Upload Files. Once you upload the image, you’ll find it in the Uploads section.
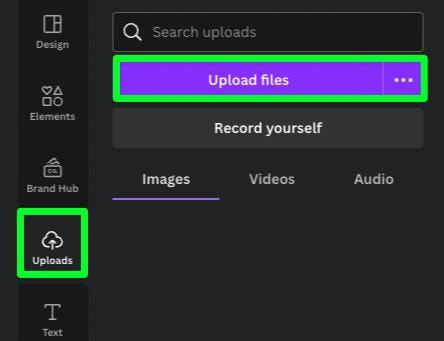
To find an image in Canva, select Elements, then scroll to the Photos section. Click See All to browse all the photos available on Canva.
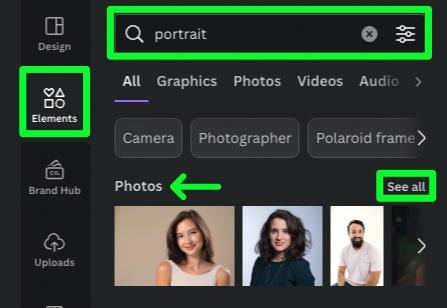 Step 3: Place Your Image Inside The Frame
Step 3: Place Your Image Inside The FrameTo add your image to the frame, simply drag the image from the Side Panel onto the frame itself. Canva will automatically fill the frame with the picture, cropping it into a circle.
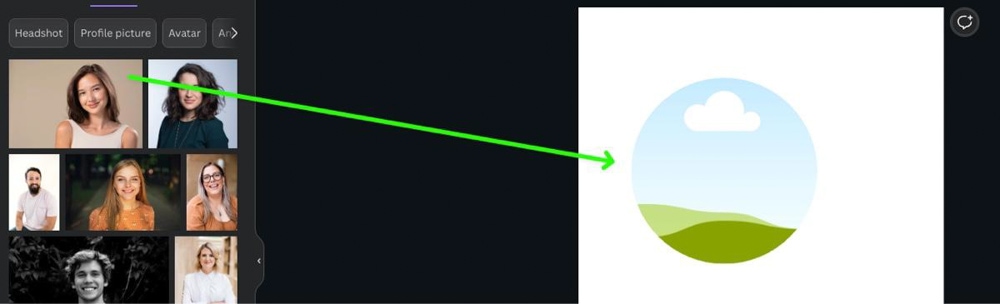
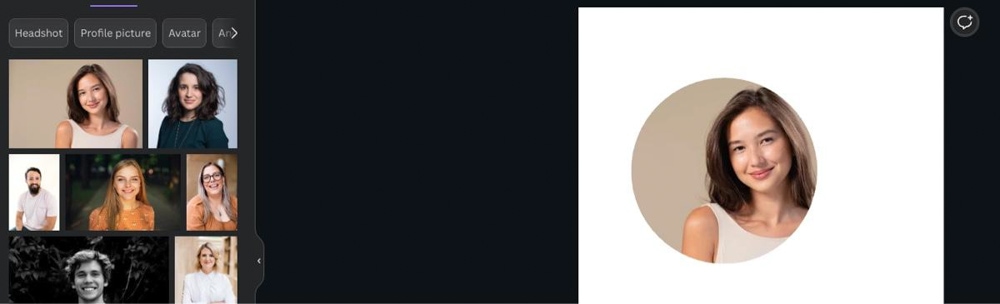 Step 4: Adjust, Scale, And Position Your Image
Step 4: Adjust, Scale, And Position Your ImageNow, you can adjust the image inside the frame, adjust the size of the frame itself, and position the frame somewhere else on the canvas.
To adjust the image inside the frame, first double-click the image. You will see a half-transparent version of your image that you can drag to the left or the right.

While adjusting the image inside the frame, you can use the white lines to help center the image.

Once the image looks good inside the frame, you can adjust the frame’s size by first selecting the frame to reveal the corner handles, then dragging one of the handles until the frame is the size you need it.
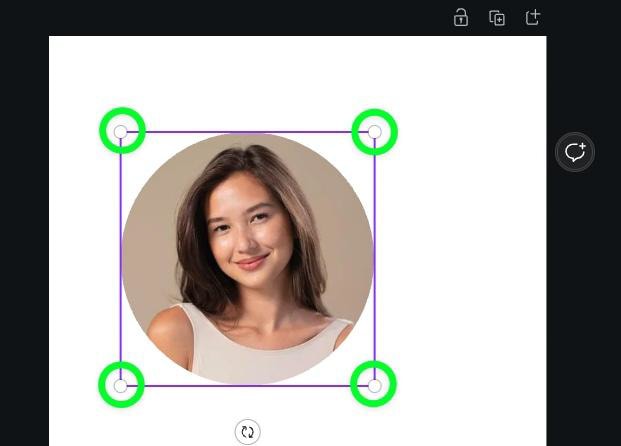
You can then position the frame and image wherever you want it on the canvas.
Step 5: Export The Image To Your ComputerYour image is now officially cropped into a circle, and the last thing left is to download it to your computer. This way, you can place your cropped image wherever you need to.
To start this process, select the Share button at the top right of the screen, then click the Download button in the menu that pops down.
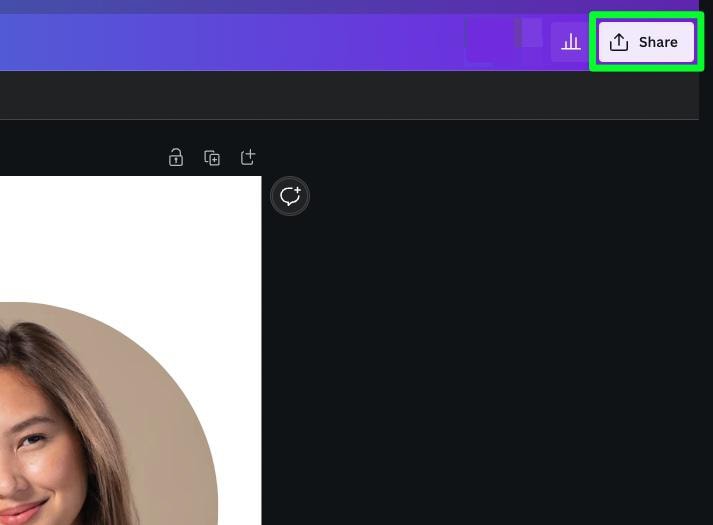
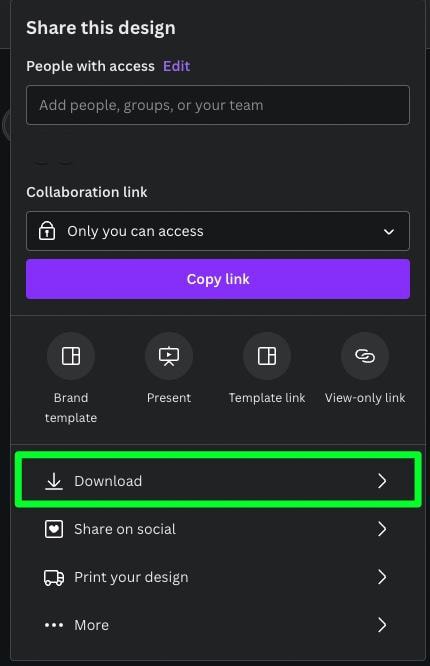
In the Download options menu, ensure that PNG is selected under File Type, as PNG will maintain the required transparency needed to remove the background. Also, make sure that Transparent Background is checked on as well. Keep in mind that this option is only available for Canva Pro users.
When ready, click Download.
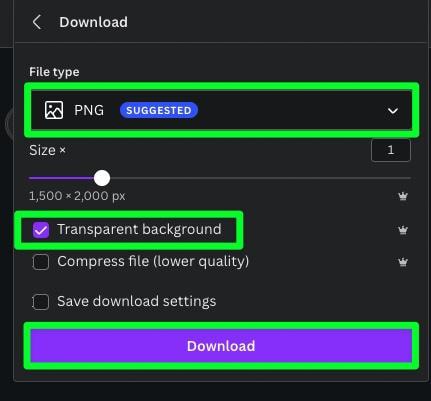
Your image is now downloaded to your computer.
How To Crop A Photo Into A Circle With An Outline In CanvaSometimes, when cropping a photo into a circle, you may want an outline around it to make the image pop out more. This is easy to do in Canva and is similar to cropping an image without an outline.
Step 1: Add An Outlined Circle Frame To Your CanvasTo find an outlined circle frame, select Elements, then scroll down to the Frames section. Click See All to browse through all of the available Frames.
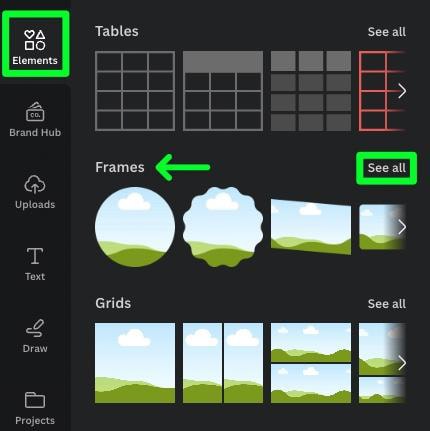
In the Side Panel, you can scroll through the options, or to speed the process up, type “circle” in the search bar at the top.
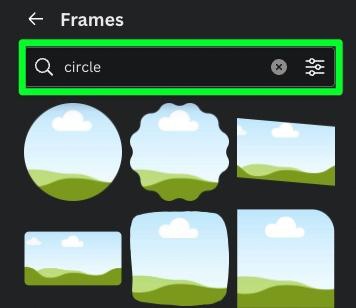
You’ll be presented with all the available circle Frames in Canva. Find an outlined Frame and drag it from your Side Panel to the Canvas.
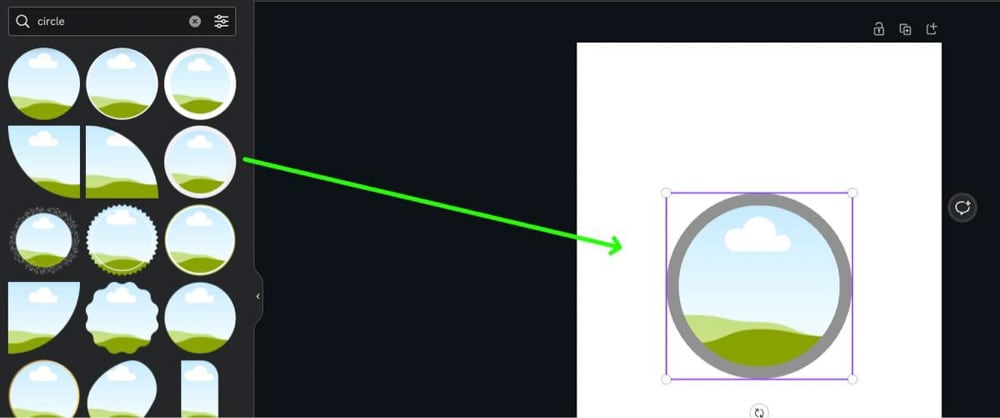 Step 2: Add Your Image To Your Outlined Circle Frame
Step 2: Add Your Image To Your Outlined Circle FrameOnce you’ve decided on the photo you want to use, drag the image from the Side Panel to the Frame. The image will crop itself to the shape of the circle.
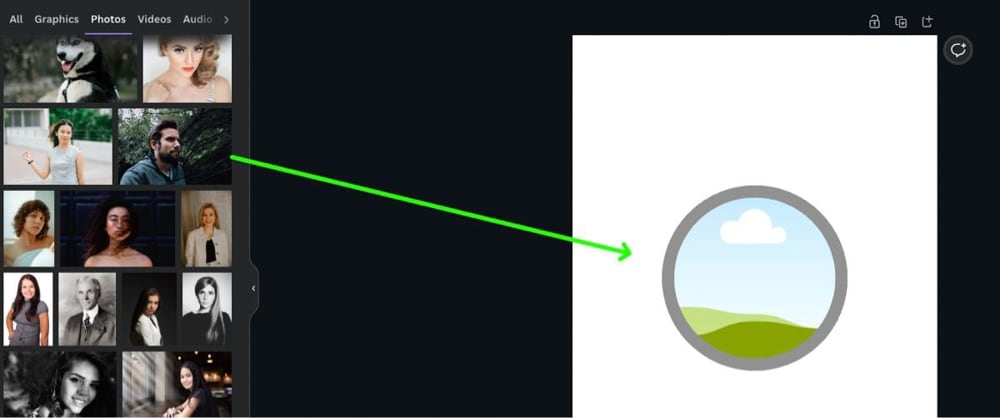
 Step 3: Adjust, Scale, And Position Your Image
Step 3: Adjust, Scale, And Position Your ImageIf the image needs to be more centered inside the Frame, double-click it, then drag the slightly transparent image where you need it.
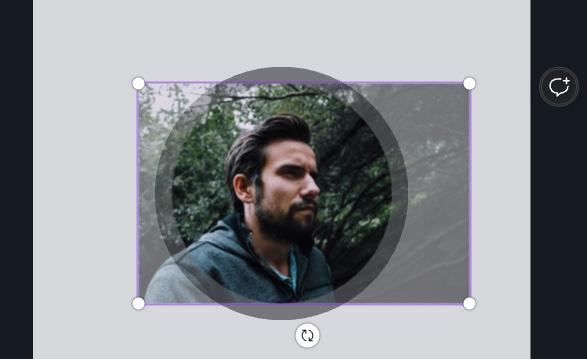
With the image centered, you can change the size of the frame by selecting it and then dragging the side handles. You can also quickly center your image on the canvas using the quick guides.

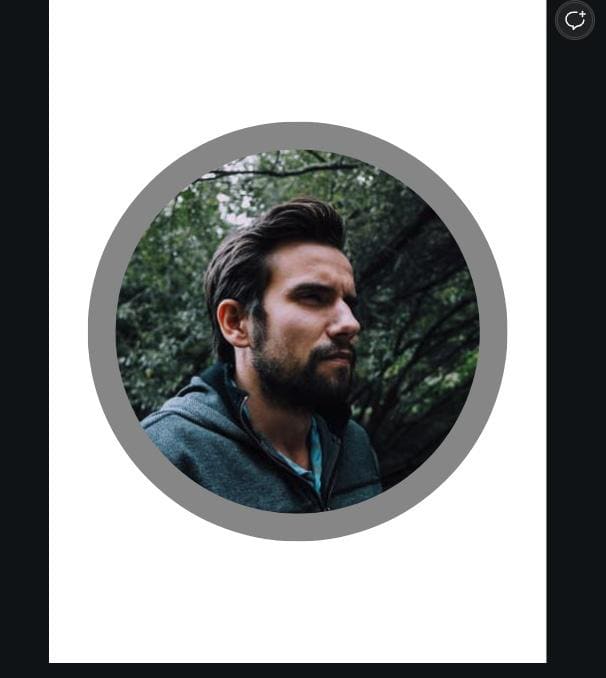 Step 4: Change The Color Of The Outline (Optional)
Step 4: Change The Color Of The Outline (Optional)To change the outline color, select the frame and click the Color Picker above the canvas.
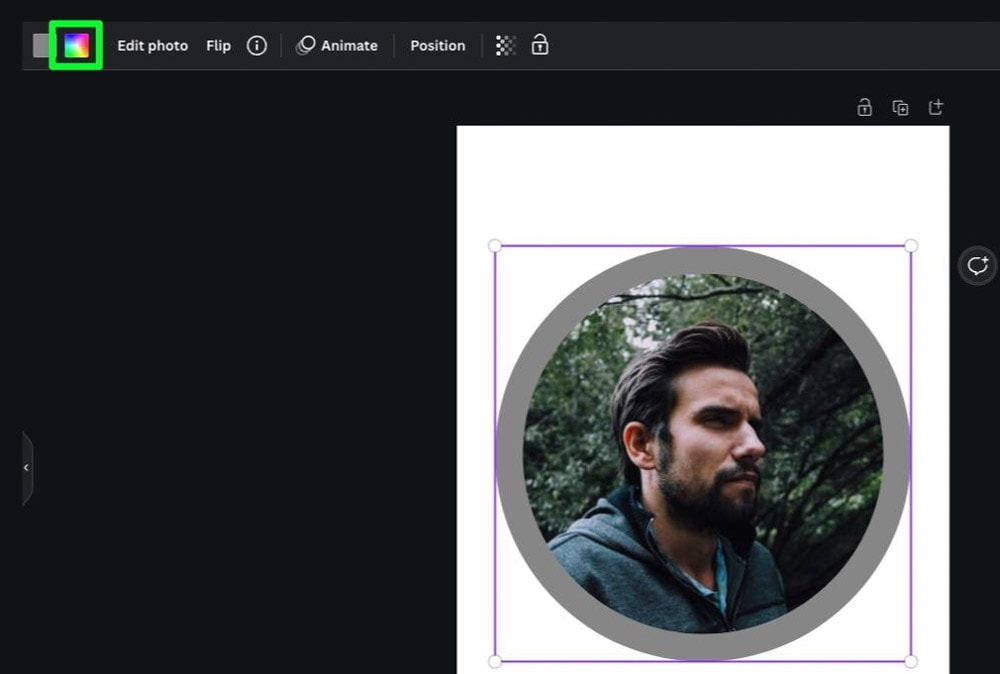
In the Side Panel, you can now choose from the long list of available colors. This includes the Photo Colors section, which includes a palette of the most prominent colors in the image. This section is great if you want your outline to blend in with the photo.
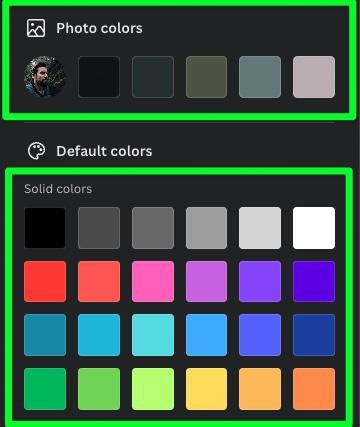
The outline will automatically change once you click on your chosen color.

If the color you’ve chosen doesn’t quite fit your vision, you can adjust the saturation by clicking the Add A New Color button. A new color picker will pop up, allowing you to stay in the same range but also letting you choose a brighter or less saturated version of your chosen color.
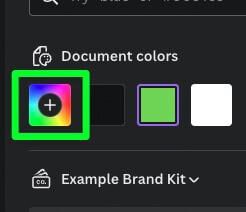
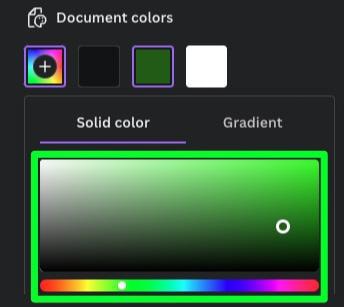 Step 5: Export The Image To Your Computer
Step 5: Export The Image To Your ComputerYour image is now officially cropped, and you’re ready to export it. To start the process, select the Share button, then click Download in the menu that pops down.
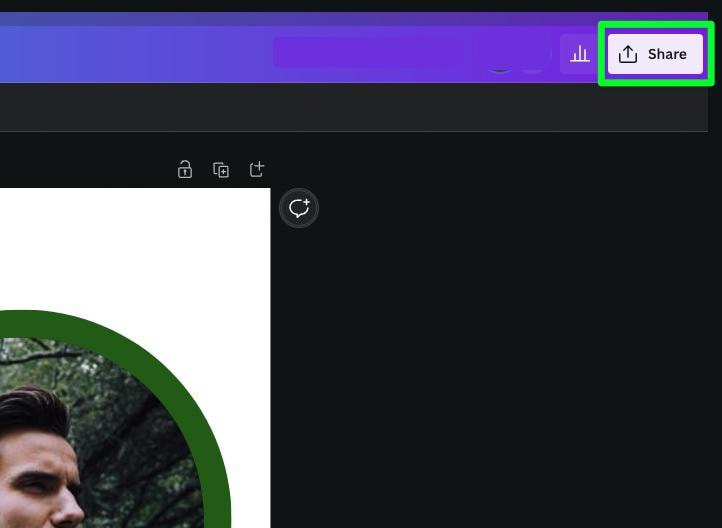
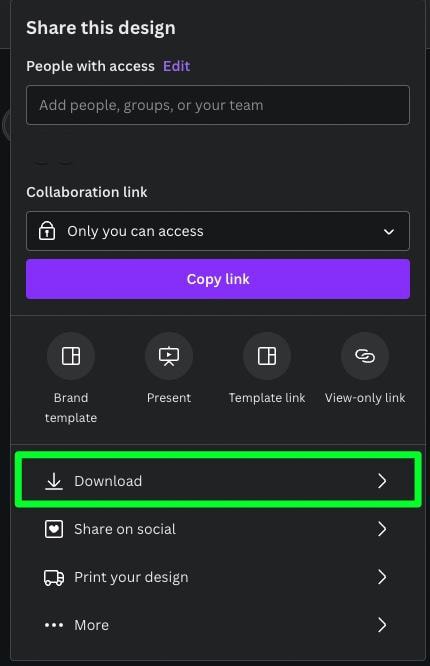
In the Download options menu, ensure that PNG is selected under File Type and that Transparent Background is checked on.
When you’re ready, click Download.
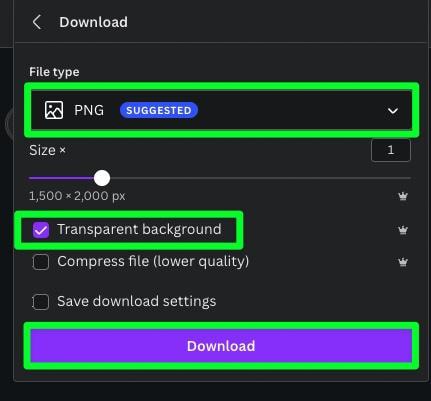
Ultimately, if you can think of a shape for a photo, there is often a frame found for it in Canva. Be sure to look at your different frame options and play around with all the unique options available beyond just circles! Plus, if you’re a Canva Pro user, you’ll have access to even more drag-and-drop frame options to make your life easy.